Verify credentials
Verification process
In a typical verification process, there are three main parties:
Issuer: Party that creates and issues a Verifiable Credential to a holder (individual or organization)
Holder: Person or organization that holds the credential (e.g. degree, professional certificate, or identity document)
Verifier: Party that checks that the credential is valid and authentic
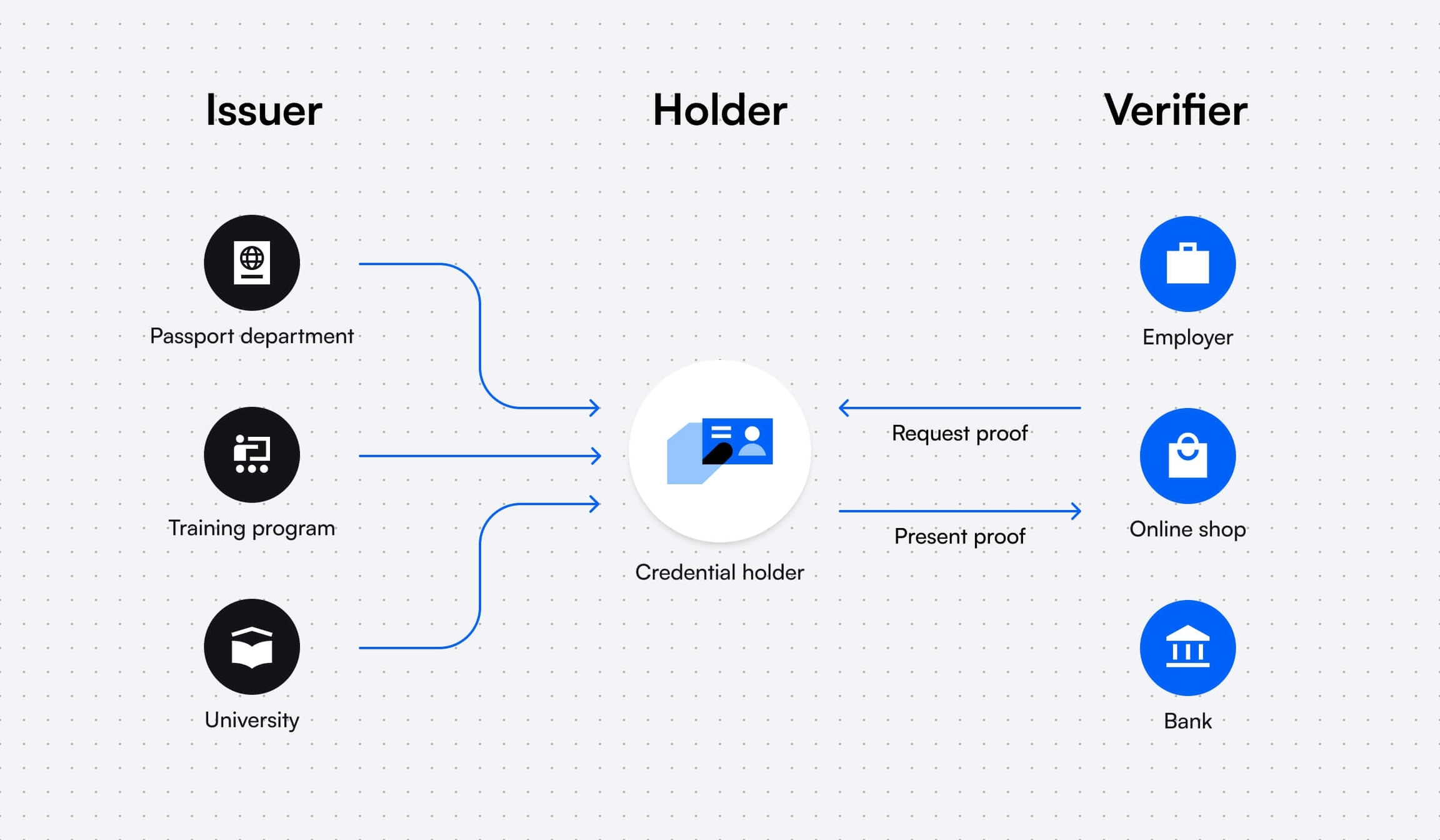
Steps for the Verifier
Click on Verification in the left menu and select Create verification template or choose a premade Indentify Verification or Drivers License Verification template.

Add the Template Title and Template Purpose, which the holder will be able to see. Optionally, you can choose a Verifier DID which will be shown to the holder so that they know who is verifying their credential.

When creating a template you can choose a specific credential schema and attributes included in that schema.
If the Optional toggle is selected the holder can decide if they want to share that information or not. If the toggle is turned off the holder will have to share that information or the verification will fail.
You can combine verifying multiple credentials in one verification template by adding a credential and selecting schema and attributes.

When verifying Zero Knowledge Proof credentials, you can use range proof verification conditions, that will verify the credential without disclosing the actual value of an attribute. For example, if you want to verify that the credential holder is older than 18 you can choose attribute Age and condition is greater than 18.

If the verification template contains a paid schema a notification on the bottom will appear.
When verifying ecosystem bound credentials with paid schemas, the issuance date can not be revealed. In order to verify credential issuance date use a date range in the verification temple.

Last step for a verification request is to click Request, which will generate a QR code. Every time a new request is made, it generates a new QR code.

Steps for the Holder
First step for the holder is to Scan the QR code with their wallet and select the credential(s) that contain the information the verifier is requesting.

If the credentials are valid and the verification is successful, this is what the holder will see a Verification Successful message, if the credential could not be verified a Verification Failed message will appear.
Verification History
To see a log of all your verification requests, go to Verification and click on History.

When the credentials are valid it will show up as “Verified” under Status. The verifier won’t get a notification if the credential is invalid because Dock’s tools won’t let the holder submit invalid credentials.

Verification request templates can only be created in Truvera Workspace, not the wallet. These templates can be important into the wallet from Truvera Workspace for wallet-to-wallet verification.
In order to reduce the data stored on the system we recommend deleting the verification template data after it is not needed anymore. Read more about data retention policies.
Wallet-to-Wallet Verification
After creating the verification request in Truvera Workspace it can be imported in to the wallet for a wallet-to-wallet verification.
Go to Settings and choose Credential Verifier.
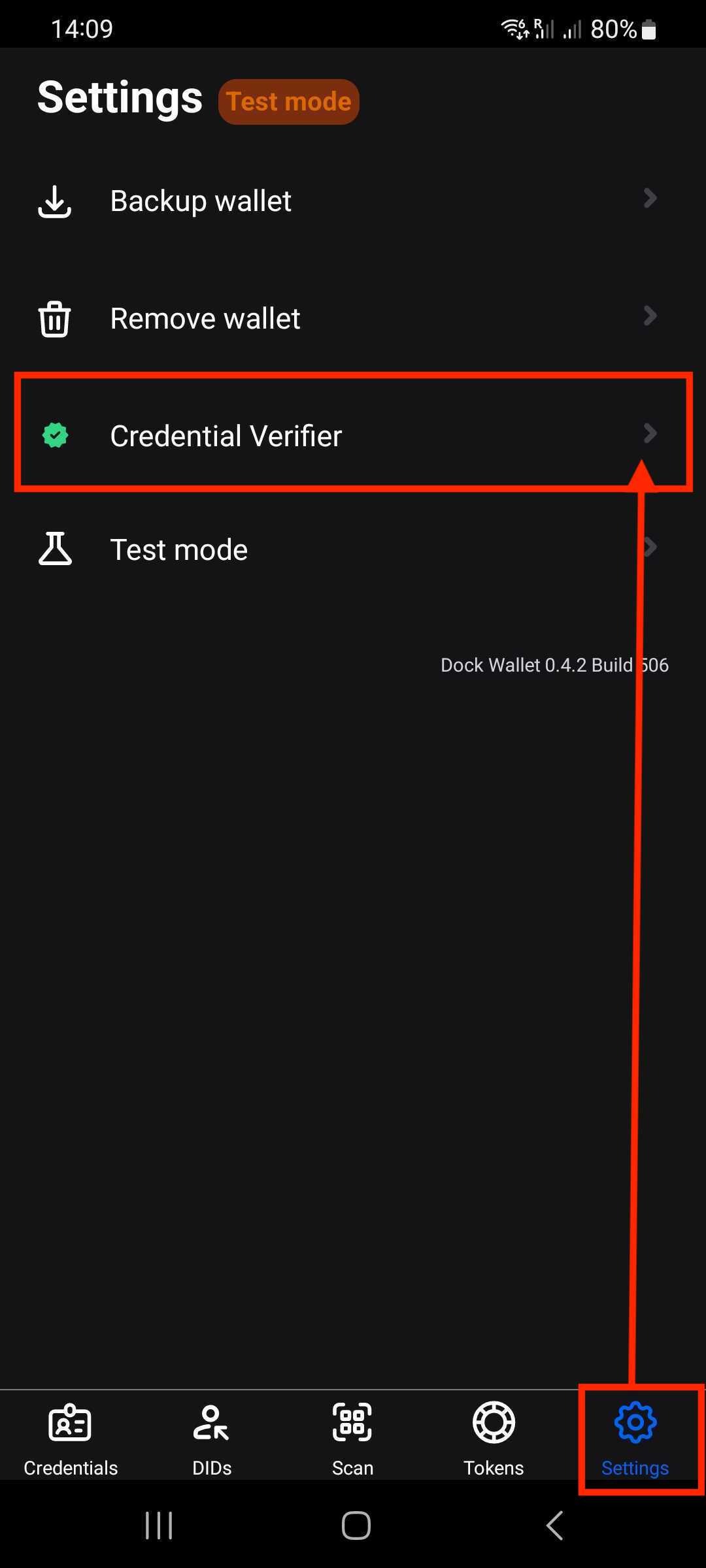
Click Import via QR code and scan the verification template QR code generated in Truvera Workspace. See how to create a verification template here.
After the Verification template is imported you can share it with the holder to present and verify their credential.
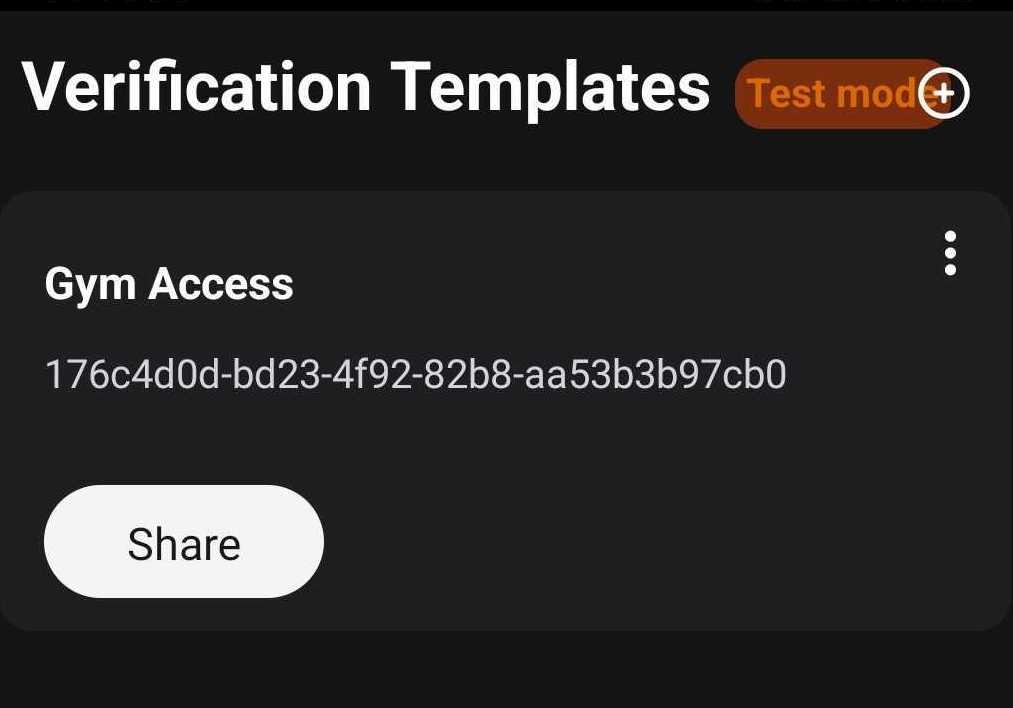
Holder will scan this QR code with their Truvera Wallet and follow the verification steps for the holder.
Last updated
Was this helpful?