Create a schema
Set up a credential schema
Select Schemas and click Create schema

Add a name for the schema and a description.

In Credential attributes, add the type of data you want to appear on the schema. You can do this in two ways:
a) By manually setting up the information you want to appear
b) Importing an existing credential template from another source
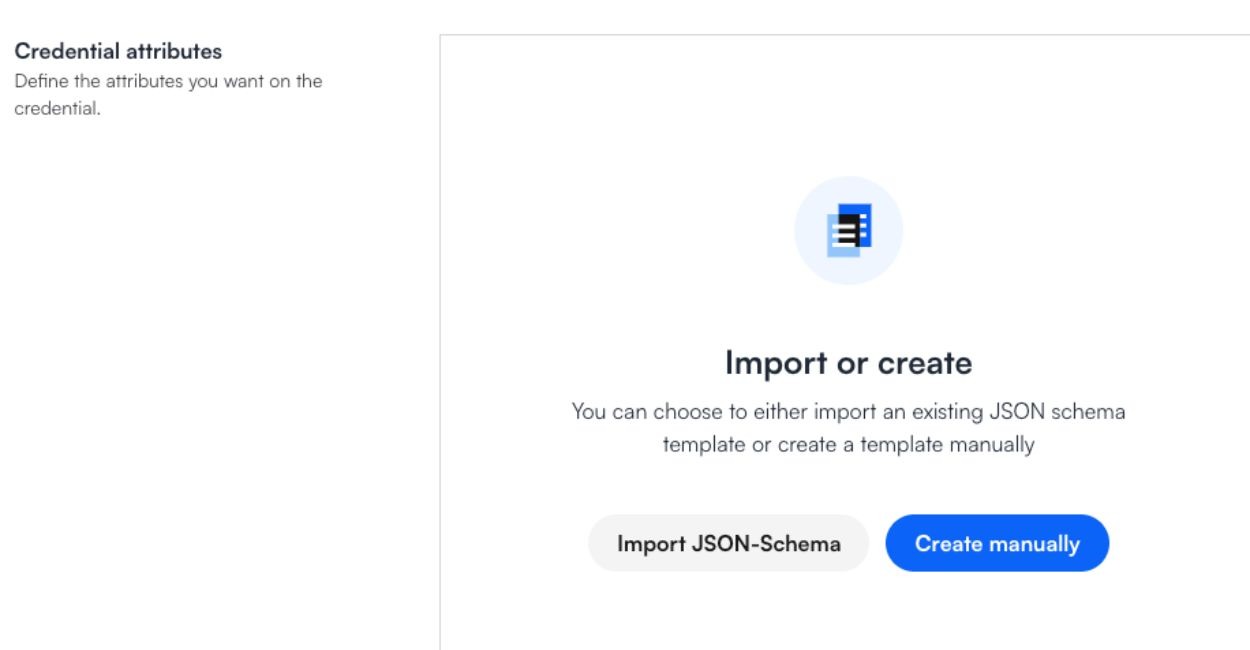
Manually add credential attributes
Click Create manually.
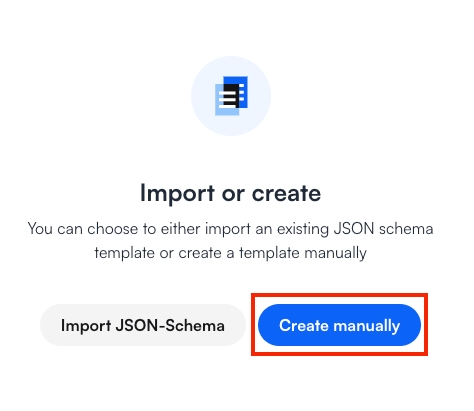
You can choose what format the field will appear in and which fields are required or optional.
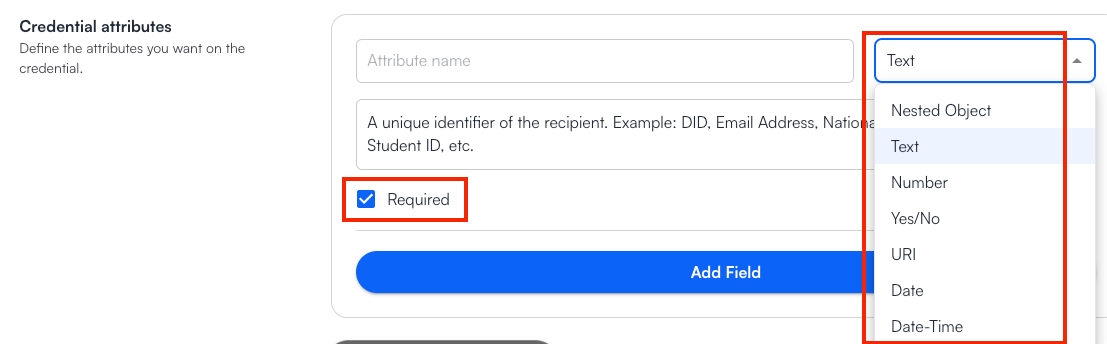
Once you’ve added all the fields, click Publish. All credential schemas will be listed on this page when you select Schemas from the menu.

You can also see your new credential templates added to the pre-built templates. So whenever you issue a credential, you will be able to choose a template from this list.

Click the Actions menu and select Preview to see the attributes that are included in the credential schema or Duplicate to edit the schema.

The Issue Date and Expiration Date are default attributes that will appear on every template if you create the template manually.

Add credential attributes by importing an existing credential schema
You can import an existing credential schema into Truvera.
This feature is very useful when needing to move schemas from test mode into production.
Paste the schema URL or JSON in the Schema Import pop up and select Import Schema

Double check to make sure that the correct data format is selected for each data field. Add or remove the fields as necessary and select Publish once ready.
Edit a credential schema
Go to the schema you want to edit, click on the three dots, and select Duplicate.

Update the schema Name so you can tell the difference between this updated version and the original one. Once you’ve made all of your edits, go to the top of the page and select Publish.
View a credential schema
To see the attributes included in a particular schema your can click on the three dots of the credential you want to view, and click View schema.

Delete a credential schema
Go to Schemas, click on the three dots of the schema you want to delete, and click Delete schema.

Last updated
Was this helpful?